Der Anwendungsfall ist recht einfach: Sie haben viele Kalender für private und geschäftliche Zwecke, möchten diese aber nicht ständig online überprüfen. Natürlich wären es auch schön die aktuellen Wetterinformationen und Nachrichten angezeigt zu bekommen.
In short: It’s perfect for staying organised and keeping track of important details without having to check them up online each time.
Was benötigt wird:
- Raspberry Pi Zero WH ~ 16,49 €
- microSD ~ 4,69 €
- Stromversorgung ~ 5,95 €
- Bilderrahmen ~ 3,50 €
- Waveshare 7.5 Inch E-Paper Display ~ 67,99
Insgesamt habe ich dafür 98,62 € bezahlt
Den Raspberry einrichten
Ich werde meinen Raspberry Pi Zero WH mit einem Windows Computer einrichten.
- Downloade ein Raspbian with desktop Image
- Brenne es via Etcher
- Erstelle eine Datei namens SSH in dem boot-Verzeichnis auf der SD Karte
- Füge deine WLAN Daten in eine Datei im boot-Verzeichnis und nenne es wpa_supplicant.conf
country=DE
ctrl_interface=DIR=/var/run/wpa_supplicant GROUP=netdev
update_config=1
network={
ssid="NETWORK-NAME"
psk="NETWORK-PASSWORD"
}5. Entferne die SD Karte aus deinem Computer und setzte sie in den Raspberry Pi.
6. Starte den Raspberry indem du den Strom anschließt
7. Logge dich ein in deinen Raspberry per Putty
raspberrypi.local mit Port 22
Standardbenutzername: pi und dem Passwort: raspberry
8. Ändere den Hostname und das Passwort
sudo raspi-configE-Ink Kalender
Es gibt ein großartiges GitHub-Projekt namens Inky-Calendar
Die Installation ist mit wenigen Klicks erledigt:
Erweiterung des Dateisystems
sudo raspi-config --expand-rootfsAktivieren des SPI bus
sudo sed -i s/#dtparam=spi=on/dtparam=spi=on/ /boot/config.txtSetzen Sie die Ortszeit
sudo dpkg-reconfigure tzdatareboot
sudo reboot nowInstallieren Sie das eigentliche Packet
bash -c "$(curl -sL https://raw.githubusercontent.com/aceisace/Inkycal/main/installer.sh)"
Gebe die "2" ein, um die Software zu installieren.
Verwenden Sie Ihren eigenen Kalender, Standort und Nachrichten.
Laden Sie einfach den Einstellungsgenerator aus dem Projekt aus und öffnen Sie es in Ihrem Browser.
Die generierte settings.json muss in ein beliebiges Verzeichnis übertragen werden. Der Ort spielt keine Rolle, Sie müssen jedoch den Pfad zu dieser Datei kennen.
scp C:\Users\<name>\Downloads\settings.json mypi@pi:/home/pi/InkycalOder du kannst es per SFTP übertragen, mit FileZilla
Aktualisierung des Kalenderskripts - 25. März 2021
Der automatische Start des Skripts bei einem Neustart ist nun Teil der Installationsroutine.
Das Update ist sehr einfach. Loggen Sie sich einfach über Putty in Ihre Raspberry ein und folgen Sie diesen drei Schritten.
- Den alten Ordner umbenennen
mv Inky-Calendar Inky-Calendar-old2. Starten Sie das Update-Skript
bash -c "$(curl -sL https://raw.githubusercontent.com/aceisace/Inkycal/main/installer.sh)"
3. Prüfen Sie die settings.json
Testen und starten Sie es
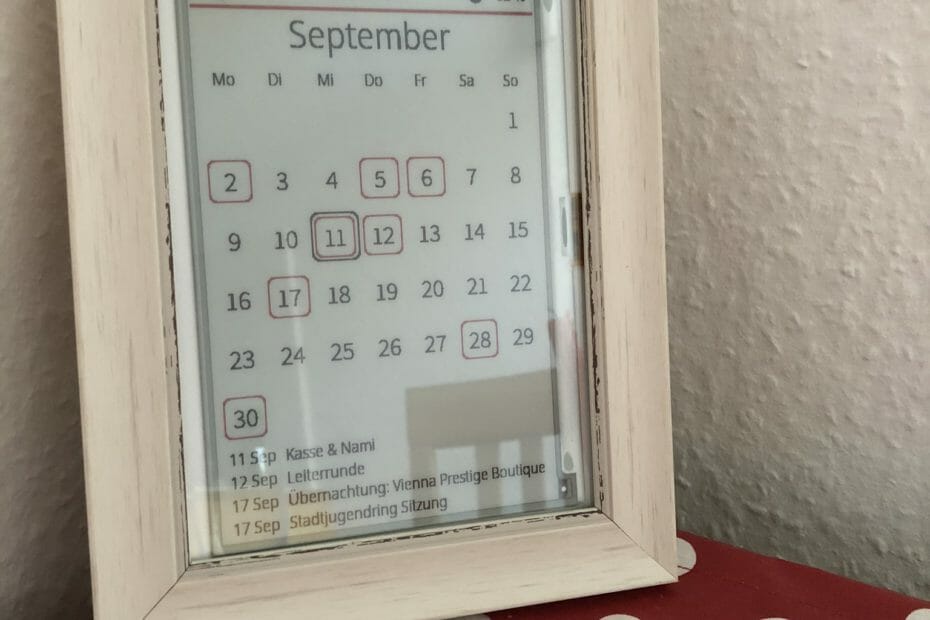
Hi Eric Schuemann,
thank you for the awesome tutorial. The steps are clear and easy to follow. The housing of your calendar also looks good. Keep up the good work!
Hi Eric,
I’ve published a new release of the Inky-Calendar software. The URL for the installer is now:
https://raw.githubusercontent.com/aceisace/Inky-Calendar/master/Installer.sh
Just wanted to let you know so you can update it here 🙂
Hi,
Thank you for mentioning this. I had already seen it this morning and was happy. As soon as I have installed the update, I will also update the article.
Sure, you’re welcome 🙂
hello,
i´ve got a 7.8 inch e-ink display.
I have done all steps like in the discribtion – sadly calendar is not running =/.
Could the reason be that the e-ink display is to tall ?
Sorry, but Inkycal currently support the following E-Paper displays from waveshare:
* 7.5″ (all variants)
* 5.83″ (all variants)
* 4.2″ (all variants)
* 9.7″
Hallo,
ich habe diesen Artikel gefunden und versuche es nachzubauen. Leider scheinen die Pfadangaben nicht mehr zu stimmen. Kannst du den Artikel korrigieren?
Ich finde zB nicht den Speicherort für die settings.py.
Danke und Gruß
Olaf
Hallo Olaf,
vielen Dank für deinen Kommentar. Die Settings.py wurde durch eine settings.json ersetzt. Dazu gibt es auch einen neuen Settings-Generator. Die erzeugte Datei kann überall liegen, man muss nur den Pfad kennen. Ich habe es in dem Beitrag korrigiert.
Viele Grüße
Eric
Hallo, leider wird meine settings.json nicht in einem Ordner wie /home/pi/ gefunden, nur unter /boot wird sie gesucht.
Wie kann man das ändern?
Was muss im inkycal setup Generator bei “iCalendar filepaths, separated with a comma” eingetragen werden? /home/pi/Inkycal ?
Hallo Eric,
vielen Dank, habe es gefunden und auch ans Laufen gebracht. Ein Hinweis darauf, dass man auch mindestens ein Modul konfigurieren muss, wäre nicht schlecht. Wenn man so ganz neu einsteigt ist es ein wenig knapp, mit den Erklärungen, auch wo man den Pfad der Konfigdatei anpasst.
Aber wie gesagt, es läuft jetzt.
Ich habe allerdings jetzt ein anderes Problem. Das eInk Display zeigt beim Bildaufbau ales an, die Farbe schwarz verblasst dann aber mehr und mehr. Schwierig zu beschreiben 🙂
Ich habe ein 7,5″ Display mit schwarz, weiß und rot und einer Auflösung von 800 x 480.
Konfiguriert ist: “model”: “epd_7_in_5_v2_colour”
Kennst du den Effekt oder hast eine Idee woher es kommen kann? Wenn ich nur das Wetter mit 100% darstellen lasse, habe ich den Effekt nicht, nur beim Kalender als Liste oder Kalenderblatt.
Vielen Dank und Gruß
Olaf
Hallo Eric,
zur Info und für Andere, die evtl. das gleiche Problem haben.
Ich konnte es dadurch lösen, dass ich den HAT nicht über die Stiftleiste mit dem Pi verbunden habe, sondern die beiliegenden Kabel genutzt habe.
Danke für deinen Artikel, ohne den ich nicht auf dieses tolle Projekt gestoßen wäre.
Gruß
Olaf
Hallo Olaf,
ich vermute, dass ich ein ähnliches Problem habe. Ich habe alles verbunden und alle Schritte befolgt aber auf meinem Bildschirm tut sich leider nichts. Selbst, wenn ich das beiliegenden Kabel nutze tut sich nichts. Hast vielleicht noch einen Tipp für mich?
Grüße
Julien
(Meine Hardware: Raspbaerry Pi Zero W, 16 GB ssd SanDisk, 7.5 inch HD e-paper (Red, black, white),(880×528 pixels))
Hallo Julien,
wenn sich gar nichts tut, hast du evtl. den gleichen Fehler gemacht wie ich und kein Modul konfiguriert. Das kannst du daran erkennen, dass zwar das Display initialisiert wird, aber es am Ende weiß bleibt.
Auf der Inkycal Setup Seite, wo die settings.json erstellt wird, muss ein Modul hinzugefügt werden. Als Module werden die Wetter Infos und Kalender Daten bezeichnet.
Kann man auch ganz leicht daran erkenne, ob man seine Kalender URL angegeben hat 🙂
Gruß
Olaf
Not showing anything on 7.5 inch 3 color v2 480×800. script runs from Inkycal folder and shows messages like pyowm not installed plus others. but all installed already. When i run again run the install command it says already installed. Display blinks white and black for few seconds but after that no display (white). gives msg in terminal as next refresh after xx mins.
Did you configure modules (Weather or Calendar) to display with the “Add Module” button on the configuration page? That was my mistake during the first setup. You can also try to enable the checkbox for “Show time for last update”.
Attn: Olaf Brocke. added modules. But this is problem with the normal version. I tried the beta version image. Beta is working ok. But problems with icalendar. I dont have an iphone or mac system. Registered on icloud but calendar option not visible. My doubt is that if if I do not have any apple device can I get the calendar option? Thanks in advance.
Another new problem is the fading of E-ink display. Can I improve the display by modifying the driver file write timings?
You do not need any Apple device or account to use the calendar module. I use a Google calendar without problems. Search for public link to calendar to find the URL for configuration.
Additional infos can be found here: https://github.com/aceisace/Inkycal/wiki
Hi Eric Schuemann,
thank you for the awesome software.
Can you add the end time of a calendar entry as an option, please?
It’s better to plan the day if I have the end on the screen.
Keep up with the fantatsic work!
Hallo,
geiles Projekt, Danke erstmal!
Geht das auch mit einem öffentlichen Apple Kalender Link, bekomme da immer eine Fehlermeldung bei der Config.
Oder geht das Kalender-Modul nur mit Google Kalender?
Danke und Gruß
René
Hallo René,
Es funktioniert tatsächlich am besten mit einem Google Kalender oder einem Nextcloud Kalender. Der Apple Kalender bereitet hier leider Probleme.
Cool, ein Pfadi-Nerd.
Schönes Projekt!