Websiten und alle Interaktionen darauf können sehr gut gemessen werden. Doch was macht man mit alle den erhobenen Daten? Vielleicht fragt einmal im Quartal jemand nach einem schönen Bericht, doch nach dem erstellen wird der Bericht auch schnell wieder vergessen. Wie wäre es die wichtigsten Kennzahlen auf einem Bildschirm darzustellen an dem jeder Mitarbeiter jeden Tag vorbei läuft? Das kann man sogar mit ziemlich wenig Aufwand und Kosten realisieren.
Man nehme folgenden Zutaten:
- Rasperry Pi
- Einen Bildschirm (wirklich irgend einen) mit HDMI Anschluss
- Maus und Tastatur
- Zeitschaltuhr (optional)
Je nach Bildschirm, kann man das ganze also unter 100 € realisieren.
Konfiguration des Rasperry Pi
Als erstes sollte das Betriebssystem Raspbianinstalliert werden. Dann geht es mit einem ersten Update weiter:
sudo apt-get update && sudo apt-get upgradeAls Grundlegendes brauchen wir noch ein Verzeichnis für das automatische Starten:
mkdir /home/pi/.config/autostart/In dem Skript brauchen wir auch noch zwei kleines Programm Namens xdotool und unclutter, also noch folgendes im im Terminal ausführen:
sudo apt-get install xdotool unclutterxdotool ist ein Programm um Tastaturbefehle im Terminal auszuführe. Unclutter sorgt dafür dass der Mauszeiger nicht angezeigt wird. Damit sind alle nötigen Programme installiert.
Konfiguration des automatischen Logins
Der Raspberry sollte standartmäßig automatisch als Nutzer „Pi“ angemeldet werden. Zur Sicherheit kann man dies wie folgt checken, mit sudo nano /etc/lightdm/lightdm.conf im Terminal. Dort sollte folgendes stehen:
[SeatDefaults]
autologin-user=piNun muss das gleich zu erstellen Skript auch beim Hochfahren des Raspberry Pi auch hinterlegt werden. Im Terminal geben wir nano /home/pi/.config/autostart/kiosk.desktop und dort wird der automatische Start des Skriptes hinterlegt:
[Desktop Entry]
Type=Application
Name=Kiosk
Exec=/home/pi/kiosk.sh
X-GNOME-Autostart-enabled=trueKonfiguration des kiosk.sh Skriptes
Endlich geht es an das echte Skript. Diese wird automatisch aufgerufen, sobald der Raspberry startet. Im Terminal geben wir nano /home/pi/kiosk.sh und dort wird der automatische Start des Skriptes hinterlegt:
#!/bin/bash
# Run this script in display 0 - the monitor
export DISPLAY=:0
# Hide the mouse from the display
unclutter &
# If Chrome crashes (usually due to rebooting), clear the crash flag so we don't have the annoying warning bar
sed -i 's/"exited_cleanly":false/"exited_cleanly":true/' /home/pi/.config/chromium/Default/Preferences
sed -i 's/"exit_type":"Crashed"/"exit_type":"Normal"/' /home/pi/.config/chromium/Default/Preferences
# Run Chromium and DataStudio report, both with a shared URL
/usr/bin/chromium-browser --window-size=1366,768 --kiosk --window-position=0,0 --disable-overlay-scrollbar --noerrdialogs &
# Start the kiosk loop. This keystroke changes the Chromium tab
# To have just anti-idle, use this line instead:
# xdotool keydown ctrl; xdotool keyup ctrl;
# Otherwise, the ctrl+Tab is designed to switch tabs in Chrome
# #
doneDieses Skript sorgt dafür das Chromium gestartet wird
Das Skript muss noch ein echtes ausführbares Programm werden: chmod +x kiosk.sh
Erweiterungen
Nun wird die Startseite definiert , in Chromium den DataStudio Report als Standard definieren.
Also chrome://settings/?search=Beim+Start und dort eine Seite des Berichtes hinterlegen:
https://datastudio.google.com/u/0/reporting/1hSOTY3Ea_fMmdylPu5ZVxow4-YkvCDYK/page/KgJb
Chromium Extension installieren
Damit alle Seiten des Berichts angezeigt werden, brauchen wir dieses Plugin, dass automatisch die Seiten durchwechselt. Zusätzlich kann man noch eine Zeitspanne festlegen, in der der Bericht aktualisiert wird. Dafür einfach Chromium öffnen und folgende URL aufrufen: https://chrome.google.com/webstore/detail/data-studio-auto-refresh/inkgahcdacjcejipadnndepfllmbgoag
Automatisch System herunterfahren
Damit der Bildschirm nachts auch mal Pause machen darf, wird der Rasperry heruntergefahren. Mit folgendem Befehlt wird es 19:15 Uhr heruntergefahren: sudo nano /etc/crontab
15 19 * * * root shutdown -h nowUnd dann noch die Zeitschaltuhr einstellen. Um 20:30 Uhr kann der Strom gekappt werden und morgens um 7 Uhr wieder den Strom einschalten. Dann fährt der Rasperry auch wieder hoch.
Neustart für fehlende Internetverbindung
Manchmal kann es passieren, dass die Internetverbindung nicht ordnungsgemäß aufgebaut wird. Daher ist es sinnvoll ein eigenes Skript zum Start auszuführen, dass die Verbindung checkt. Dazu wird das Skript erstellt: nano /home/pi/checkwifi.sh
ping -c4 google.com > /dev/null
if [ $? != 0 ]
then
sudo /sbin/shutdown -r now
fiDas Skript muss noch ausführbar werden chmod +x checkwifi.sh und in den Autostart mit einbezogen werden.
Seiten automatisch neu laden
Aktuell startet das Skript nur einmal am Tag, die Seiten werden dann nicht mehr aktualisiert. Manchmal kann es ganz nützlich sein, die Seite regelmäßiger zu aktualisieren. Dazu gibt es ein neues Script: nano /home/pi/reloade.sh
#!/bin/bash
#
# refresh time in seconds so 3600 = every 60 min
sleep 3600
xdotools key = ”ctrl+F5” &Nun muss dieses Skript noch ausführbar werden und dieses Skript auch beim Start laden lassen and let this script load at startup as well
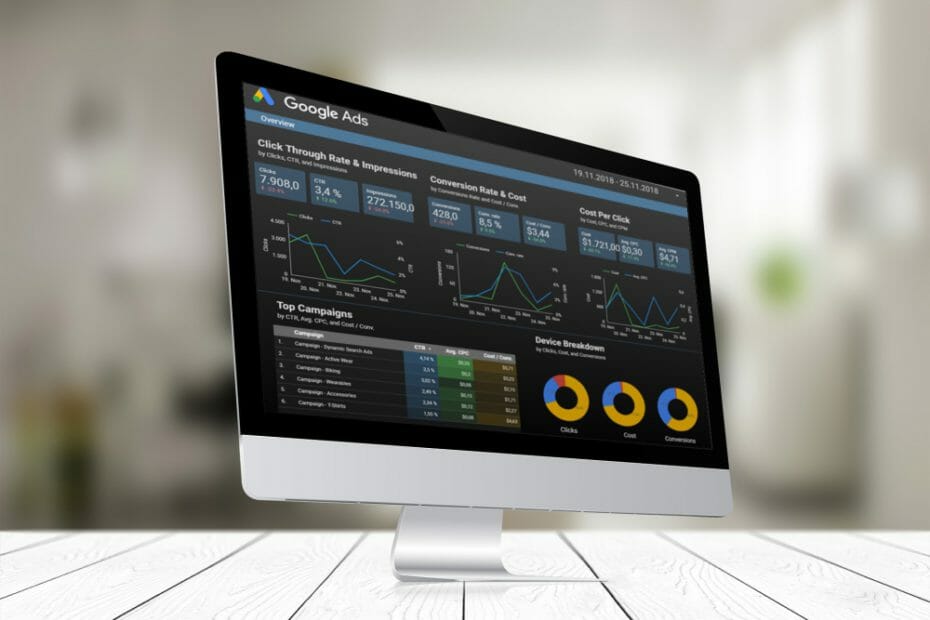
Great article. Is this still working on Raspberry Pi OS?
Hi Jiny, it should work, since actually only standard functions were used, but unfortunately I did not test it.
Thanks Eric,
I tested it, and it works indeed. I only would like the fucntionality of auto forward to the next page.
In a bash script I have put some xdotools commands, that works. The only problem is, it does not automatically returns to the first page after the last page. So the last step is a page refresh, but this is not a great solution.
For Chrome there is an extension, Data Studio Refresh, but that one can’t work with Chromium.
Do you have any ideas what could be solid solution?
Thanks!
Hello, JINY,
thanks for your comment. The changing of the tabs I also implemented with “xdotool”. Here is a short description: https://blog.gordonturner.com/2019/07/23/raspberry-pi-switch-chromium-browser-tabs/
Best, Eric